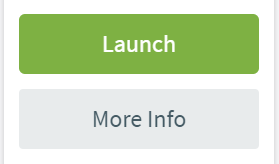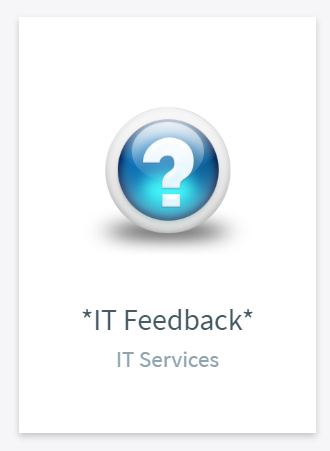Software (AppsAnywhere)

What is AppsAnywhere
While City operates remotely, students and staff will be able to access some applications remotely off-campus using AppsAnywhere.
Instead of installing apps on each and every machine, AppsAnywhere allows applications to be delivered to students and faculty on-demand via an app store-style platform. Meaning students and staff can get access to any of the apps they need to get their work done from anywhere. Whether you are using a personal Windows 10 device or any City, University of London computer on campus.
A majority of software applications around City can be found using AppsAnywhere when using a Windows 10 device. Just like you use streaming services to watch movies and your favourite shows, you use AppsAnywhere to stream the software you need.
A huge benefit to AppsAnywhere is that you can access almost all of your City software on your personal device.
Quick Instructions -
Quick instructions
1. Ensure you are using a Microsoft Windows 10 device, This can be either your own device or any City device on campus.
2. Open AppsAnywhere
- If you’re on a campus PC, this might open automatically when you log in
- If you exit it and need it later, you’ll find a shortcut on the desktop and an item in the Start Menu
- If you are on a personal computer, you will be prompted to install the 'AppsAnywhere Client', this is needed to launch the applications.
3. Search for or find the software you want to use
- You can either search at the top right or scroll.
- Once you find the software you need, you can click it and view a quick description before launching it.
4. Click Launch
For guidance on installing software locally onto your personal device, this can be found on our IT Knowledge Base 'Find an Answer'.
Frequently Asked Questions -
Can I use AppsAnywhere on an Apple, Linux, Android or iOS device?
AppsAnywhere only allows applications to run on devices that the applications are designed to run on. A Windows application will only run on a windows device. In the near future, we hope to make applications available for other platforms.
As an alternative for Apple devices, you can access AppsAnywhere applications via remote access into a City Lab computer. This allows you to run the applications using a different operating system such as Mac OSX. Please be aware the speed in which programs will run in this scenario will not be as fast as running from your own device and will be very dependent on your bandwidth.
Instructions for this can be found on our IT knowledge base 'Find an Answer'.
What is the Cloudpaging Player?
You may notice the Cloudpaging Player on your desktop.
The Cloudpaging Player will be installed automatically when you install the AppsAnywhere Client on your Windows computer. This is needed to launch applications available in AppsAnywhere.
'Cloudpaging' is the technology which enables applications to run locally on your computer without having to first be downloaded or installed.
These ‘Cloudpaging’ applications run locally on your computer. This means they appear on your Start Menu and work the same as installed apps.
Each time you restart your computer the Cloudpaging Player will load automatically, so any apps you have launched from AppsAnywhere can still be used.
What if I have an issue or an App is not on AppsAnywhere?
To report an issue with AppsAnywhere please raise an incident using the following form.
To request an application be added to AppsAnywhere you can use the following request form.
Using Apps offline
You can work offline on your Windows device using the Cloudpaging Player. For personal devices that are running Windows 10, this is installed automatically when you download the AppsAnywhere Client.
Some apps are available to use offline using the Cloudpaging Player. These apps will continue to work even if you lose your Internet connection.
If an app freezes when you go offline (or shows an error), simply connect to the internet again and the app will resume.
You can also check which of your apps are available to use offline in advance:
- From your desktop, click the Start menu and type Cloudpaging Player.
- Open Cloudpaging Player, click the File menu and choose Work Offline.
- See the list of apps that will not be available offline.
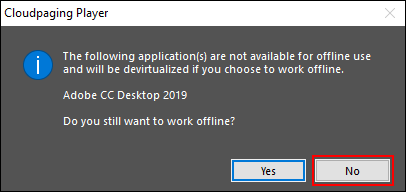
- You should always choose No.
Note: Offline apps continue to work automatically when you disconnect from the Internet. There is therefore no need to choose the Work Offline option in normal use.
Removing apps from Cloudpaging Player
If you need to remove a Cloudpaging app from your computer you can do so quickly and easily.
- From your desktop, click the Start menu and type Cloudpaging Player.
- Open Cloudpaging Player, click the application you want to remove and then the Remove button.
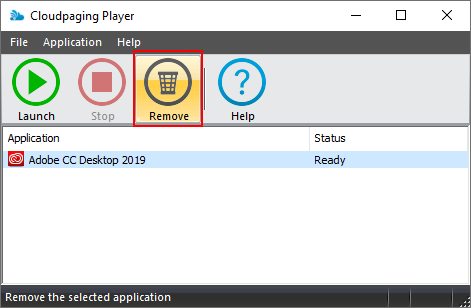
- All components of the application will be removed (from the Player and your Start Menu).
If you wish to launch the application in future, you can access it again from AppsAnywhere.
Application running slow of first time
The first time you run an application in AppsAnywhere, you will need to download the application from our servers and install it on your PC.
Over a slow internet connection this may take some time. You can monitor the process of installation via the CloudPaging app that is installed by AppsAnywhere the first time you use it.
On the first run, the application may run before it is entirely downloaded and may run slowly until this is completed. Once the installation process has completed the app will be cached on your PC and should start quickly each time you start it.
Not all Apps will run on your personal device
When using AppsAnywhere on personal devices, some applications may not be launched due to either being too large in file size or the software license does not permit usage outside of the City campus. Additionally some applications require you to be connected to City's VPN.
Information on all of these requirements is viewable in the 'More Info' section below the 'Launch' button.
Large Apps and Campus License only Apps
In the case of Apps being either too large in file size or limited by licensing, you will need to use our remote student computer lab service. This will allow you to access a campus PC from your personal device, allowing you to run the software.
Instructions for remote student computer lab access can be found here.
VPN Applications
Some Apps will not run unless you are connected to City's Virtual Private Network (VPN). This will be displayed on the application tile as *VPN required*
Please Note: If you are using a City Lab PC on campus, a VPN is not required as you are directly connected to the network.
Further information can be found in the 'More Info' tab accessible under the launch button on the application.
Here is guidance on connecting to the City VPN for Windows or Mac devices.
Why are Apps available to some but not others
Some Applications are specific to schools and therefore will not be available to every student.
AppsAnywhere feedback
You can provide feedback on AppsAnywhere using the 'IT Feedback' app on the portal.
Student home use software
There are some programs that require installation from home use of personal devices.