Wi-Fi
City provides a secure and pervasive wireless network available all across campus.
Eduroam Wi-Fi is easy to configure and connect to and allows you to access the internet from your mobile device or personal laptop.
The simplest and most secure way to connect to eduroam Wi-Fi is to download the eduroam CAT (Configuration Assistance Tool). This ensures a secure and smooth set up that will work most effectively.
We additionally provide guidance for manual eduroam setup at the bottom of this page. But this method is less secure than using the Eduroam CAT tool.
If after following the instructions you are still having issues, please follow the steps for resetting your Eduroam certificate, as if you have used Eduroam before, at another institution, this may need to be done.
Resetting your Eduroam certificate
Apple iOS forget Eduroam Wi-Fi
- Navigate to the settings of your device
- Select ‘Wi-Fi’
- Select the Eduroam Wi-Fi
- Select ‘Forget this network’
- Select ‘Forget’ again
The Eduroam credentials have now been removed.
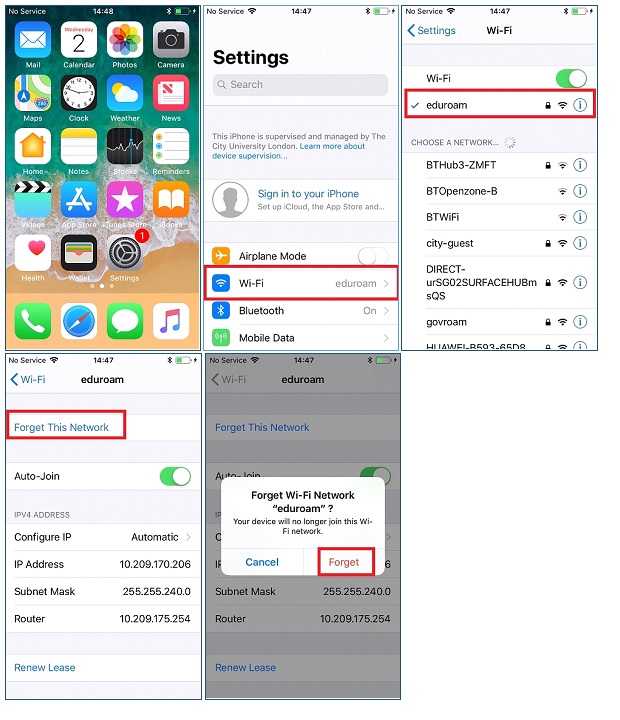
Windows 10 forget Eduroam Wi-Fi
- Select ‘Start’ > ‘Setting’ > ‘Network and Internet’
- Select ‘Wi-Fi’ on the left hand side
- Select ‘Manage known networks’
- Select ‘Eduroam’ and the ‘Forget’
The Eduroam credentials have now been removed.
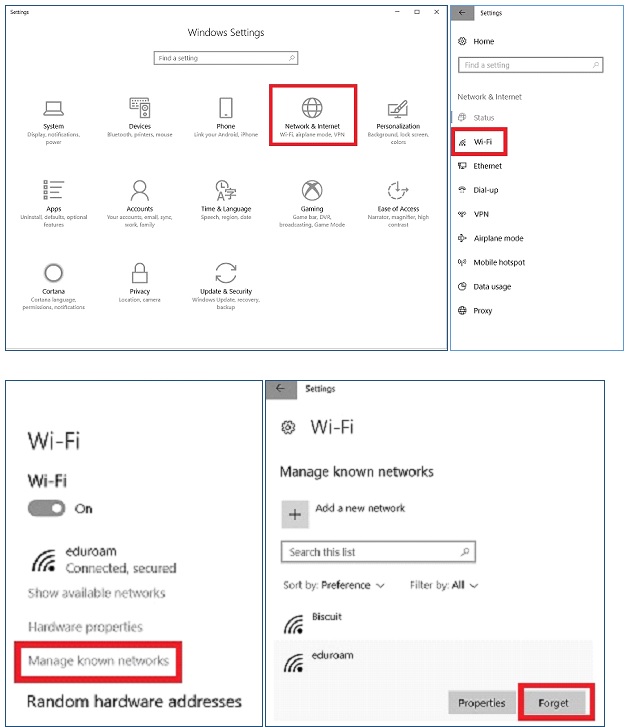
Android forget Eduroam Wi-Fi
- Navigate to the settings of your device
- Select ‘Wi-Fi’
- Select the ‘Eduroam’ Wi-Fi
- Select ‘Forget’
The Eduroam credentials have now been removed.
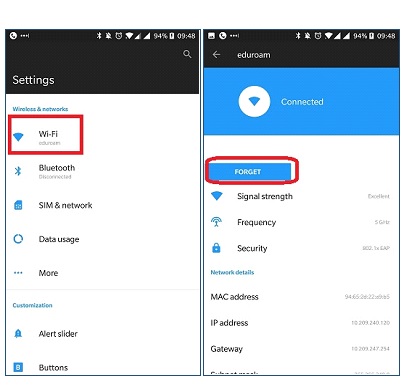
How do I connect to eduroam?
iOS (iPhone)
1. Make sure that you have an internet connection such as 4G, city-guest or a home WiFi connection.
2. Access the website https://cat.eduroam.org and click on the Installer button
3. Select City, University from the Home institution list
4. Download
5. Install the program
6. Then head to settings > profile downloaded
7. You are now connected to Eduroam
8. If you are experiencing problems, please check the following first:
Head into Settings > Wi-Fi > Eduroam > Configure Proxy > Change to "Off"
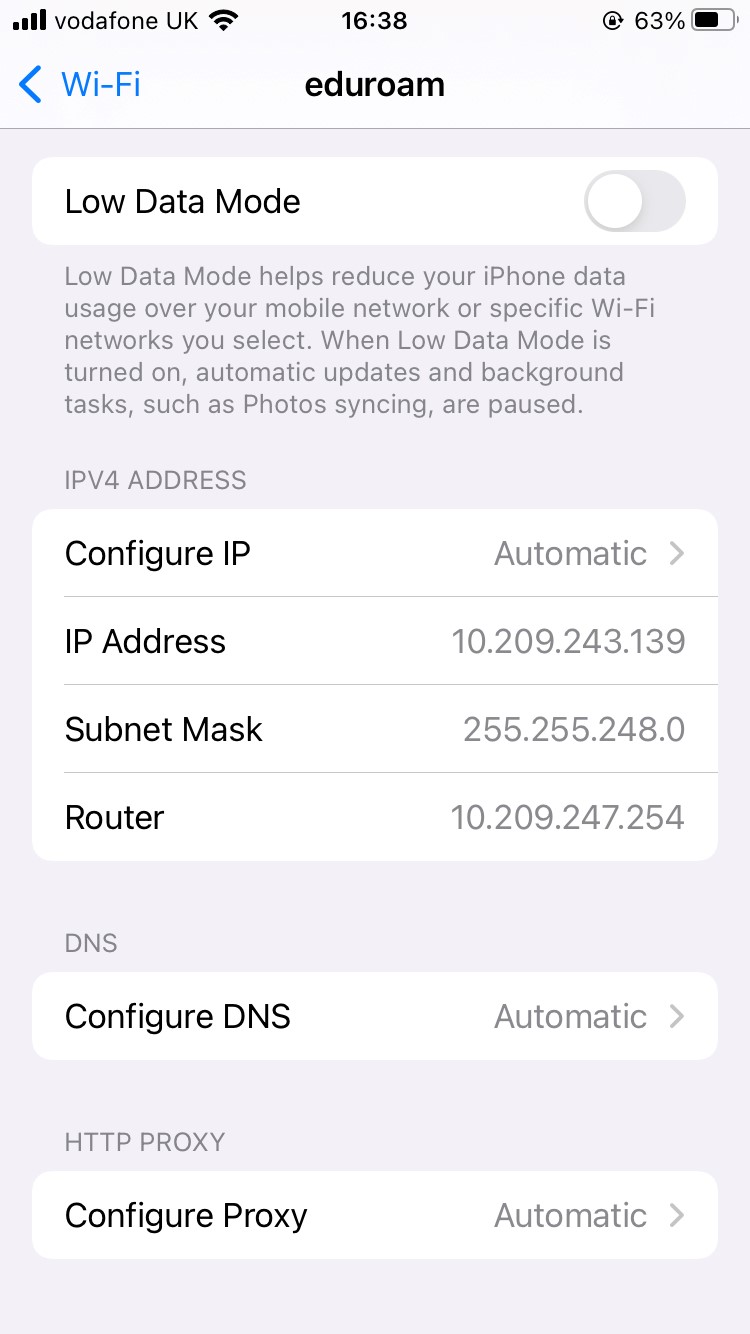
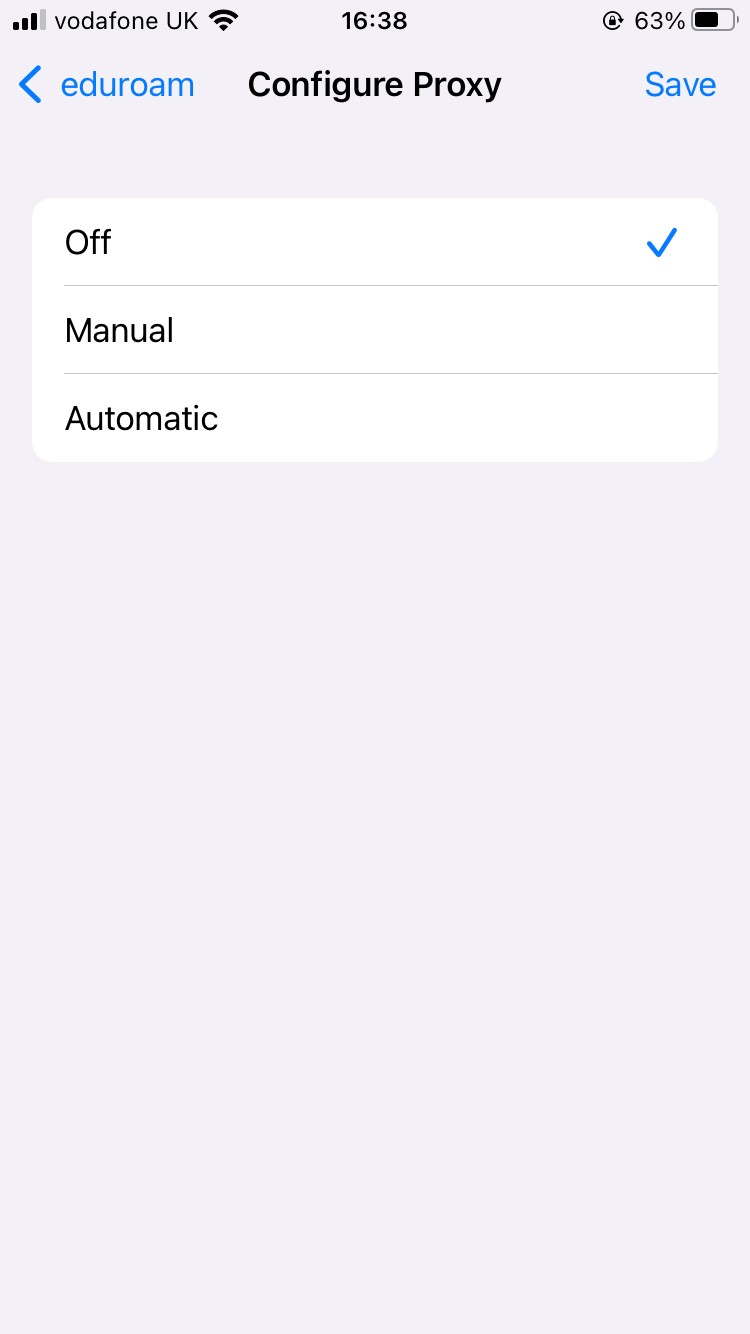
Android
Important update for Android 11 devices: We believe that the 'eduroam CAT' will not work for some Android 11 devices. There is a different app available from Play Store called "geteduroam". We will update our instructions to reflect this once we've been able to test and document the new app. In the meantime, the experience of using the new app should be similar to the eduroam CAT tool, so we recommend trying it.
1. Make sure that you have an internet connection such as 4G, city-guest or a home WiFi connection.
2. Download the eduroam CAT app from the Google Play store
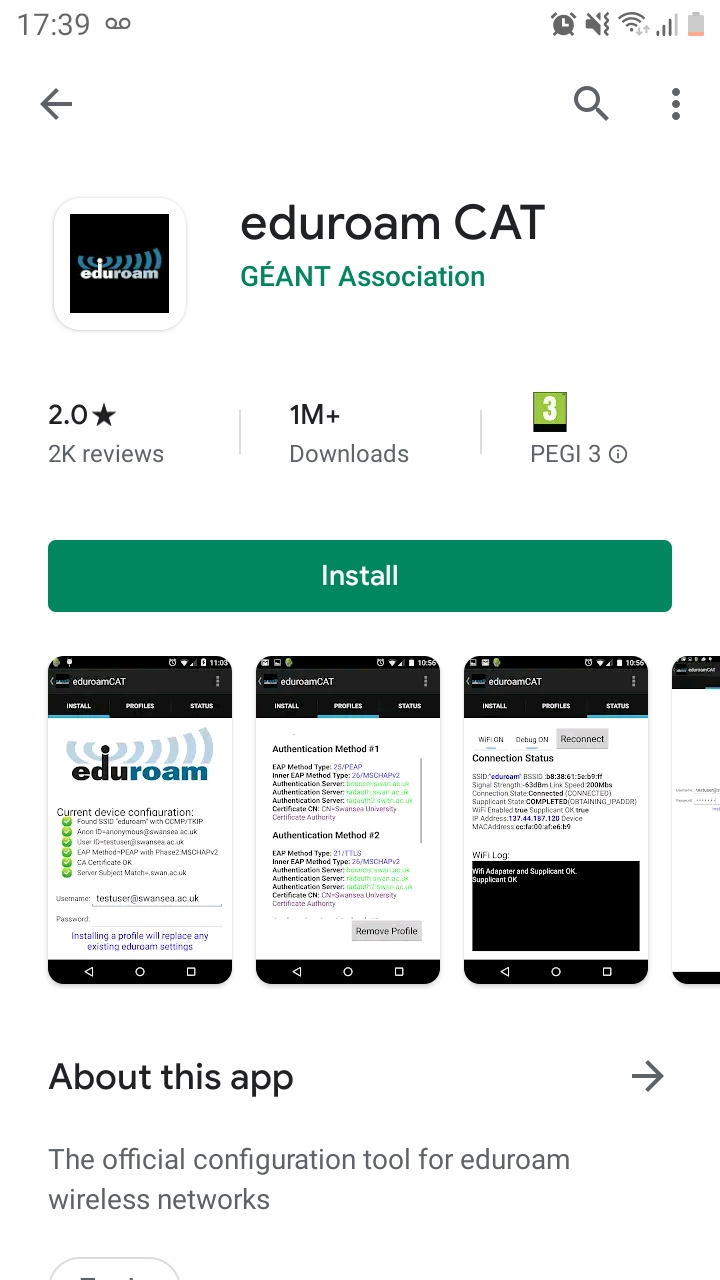
3. Select City, University from the Home institution list in the CATapp
4. Download
5. Install the program
6. Enter your City, University email address (referred to as 'Username') and your normal City, University password as part of the installation.
7. You are now connected to Eduroam
MacOS
Note: All versions of MacOS before 10.13 High Sierra are incompatible with eduroam Wifi due to older versions not supporting TLS 1.2. The only solution is upgrading to 10.13 or higher.
1. Make sure that you have an internet connection such as 4G, city-guest or a home WiFi connection.
2. Access the website https://cat.eduroam.org and click on the Installer button.
3. Select City, University from the Home institution list
4. Download
5. Install the program
6. Enter your City, University email address (referred to as 'Username') and your normal City, University password as part of the installation
7. You are now connected to Eduroam
Windows
1. Make sure that you have an internet connection such as 4G, city-guest or a home WiFi connection.
2. Access the website https://cat.eduroam.org and click on the Installer button.
3. Select City, University from the Home institution list
4. Download
5. Install the program
6. Enter your City, University email address (referred to as 'Username') and your normal City, University password as part of the installation.
7. You are now connected to Eduroam
If the eduroam installer does not work for you.
You can configure your laptop/mobile device as shown in the guides listed below, although please be aware this method is less secure than the installer:
Mobile devices
Laptops
If you are not able to connect using the installer or guides listed, please contact the IT Service Desk on 020 7040 8181
